I just obtained information, VSO software, which produce really nice piece of software ConvertXtoDVD is giving until end of the year 2009 20% discount for all products. Here are details:
New coupon offering 20% off discount on all VSO Software products! Starting date: Dec 21st Ending date: Dec 31st Coupon code: VSO-80RS
Here is small guide how to add subtitles to DVD – you got some movie file (divx, avi, mov, mpg…), you got some subtitles (sub, srt,…), and you want burn this movie and subtitles to DVD.
First step is to go to VSO software webpage and download and install the latest version of ConvertXtoDVD.
Once installed open ConvertXtoDVD.
First add the video file you could like to convert and burn onto DVD. To do this either go to File/Add video file (1) or click on the green button “+” (2)
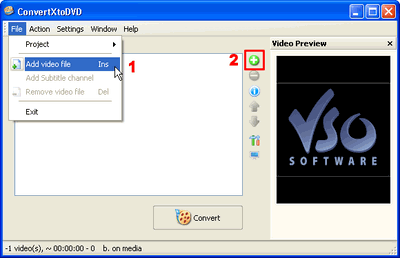
Figure 1
Now click on the “+” sign next to your film, and you will see a sub-section titled ‘Subtitles’. This sub-section indicates the number of subtitles streams associated with the video file added. If there are any subtitles streams they will appear listed below.
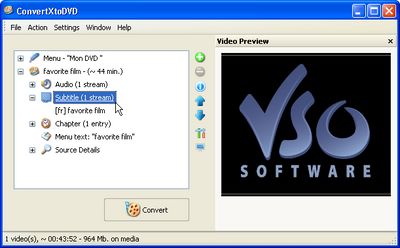
Figure 2
If you had “0” subtitle streams added, you can do either one of two things to add subtitles:
1) Right click on “Subtitle (0 stream)” and click on “Add Subtitle”
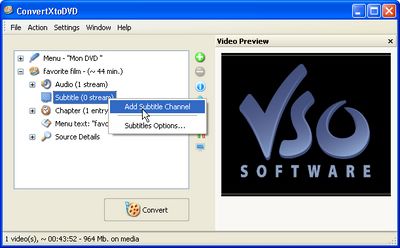
Figure 3
Or
- Remove the film you added to ConvertXtoDVD by clicking on the film and then on the red “-” button. (Figure 4)
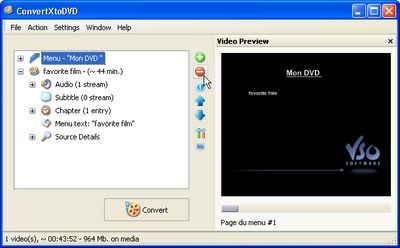
Figure 4
Now find your subtitle file on your computer and put it in the same folder that your video file is in, and give it the exact same name keeping only the extension.
Example:
Folder name : Favorite film
(with these files in it)
favorite film.avi
favorite film.srt
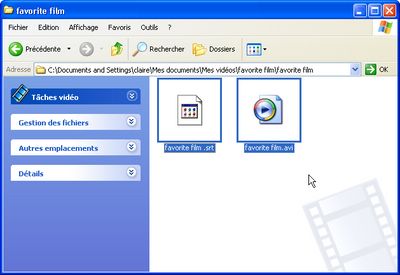
Figure 5
Add the video file again to ConvertXtoDVD and you will now see your subtitle stream as done in Figure 1.
If you would like to select the subtitle you would like to show up by default when you play your DVD, simply right click on the subtitle file you have added and select “Set as default subtitle”.
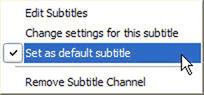
Notice that now your subtitle file will have little * to next to it, signifying default subtitle. If you do not want this subtitle to be the default subtitle right click again and uncheck “Set as default subtitle” by clicking on the check mark; notice the * disappear.
One last thing, if you would like to change edit the font or other characteristics of your subtitles simply right click on the subtitle stream and select “Change setting for this subtitle”
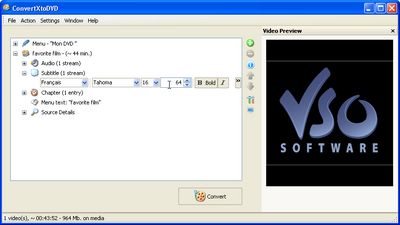
Figure 6
Click here to add a personalized menu to your DVD
Check to see under the “Settings” tab that all is as you wish, and then hit convert.
A couple of minutes or hours later depending on the size of your video and Voila you are all done!
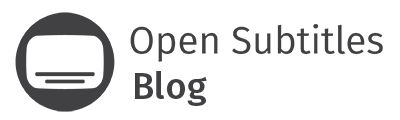

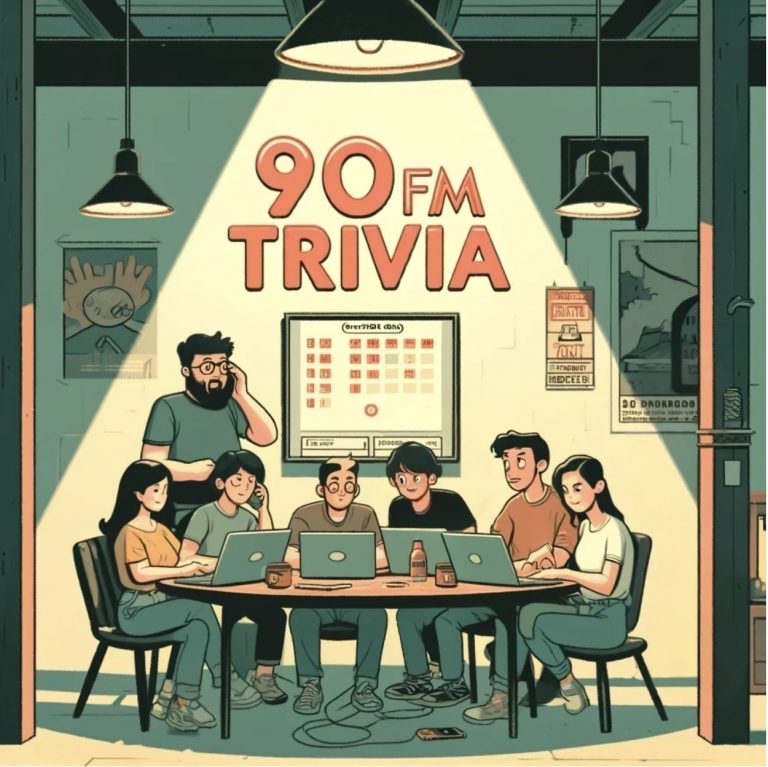


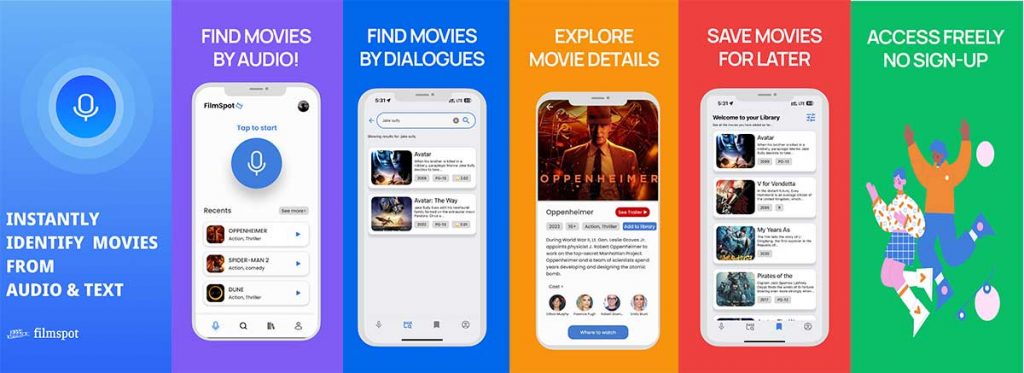
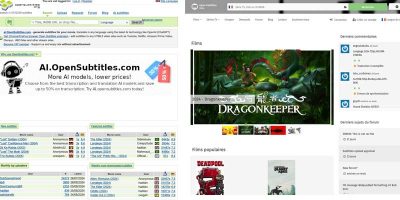

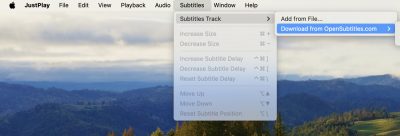
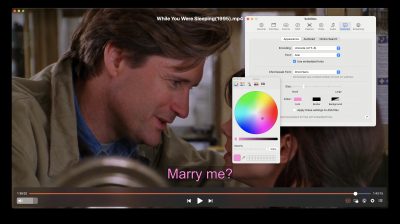

My blog keep getting hundreds of crap posts.
That’s an excellent guide for adding subtitle to an AVI or other type of movie, however, how do we add subtitles to DVD from a DVD. Example: ripping to hard drive still just gives us the DVD library protocol. thanks, Rancher
for this I think, you need another guide, doom9.net is good source or videohelp.com (i think). I mean, you dont want to reencode DVD, right ?
Thanks 4 reply. I’ve found an appy that will extract the srt file from the dvd libraries but…………what good is that ‘cept to include into an archive such as mkv to upload? still bending my mind on this. Rancher
how to make a subtitle? i have the wording but it wont work since it in file like t.dll which is a window extainsion
Hii Allplayer. Is it possible to ad the subtitles to the divx-file and keep the movie as divx . Thanks
What is the format of compressed legends? I am not able to open them with winzip or winrar. Thanks.