This time, it’s about the Subtitles Finder app for the Windows users. Subtitles Finder helps you to manage and download the subtitles for your movies and TV series, easily.
It provides videos monitoring, and automatic detection of subtitles. One can also search for subtitles manually. Once you choose the settings, it will be synchronized with all your Windows 10 devices. It supports almost 48 languages.
Downloading and Using the Subtitles Finder App:
You can go to the Windows store here and download the app.
Install the app by following the on-screen instructions.
Launch the app.
It will prompt you to choose a destination folder for storing the downloaded subtitles. Choose the folder of your convenience.

Now, you can choose your favourite languages for your subtitles.


You can pick a folder which you want to monitor for new videos. If a new video is available, the app automatically detects the subtitles for it, and downloads it to the folder that you have chosen.


Subtitles can also be manually searched. Go to search, and give the title of the movie or TV series along with the details of the season, episode, etc., if you want. And then click search.


A list of available subtitles for your movie/TV series will be displayed.


Now, choose the subtitles that you prefer and double click. The subtitles will be downloaded and saved to the location that you chose initially.


That’s it! Now you can enjoy your favourite movie/TV series with the subtitles. Go ahead and enjoy your videos!
Subtitles Finder is one of the many apps that uses the OpenSubtitles API. Enjoy the free subtitles service of opensubtitles and if you like it, consider making a small donation.
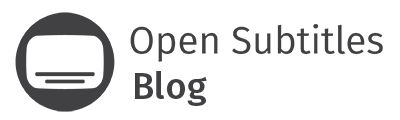



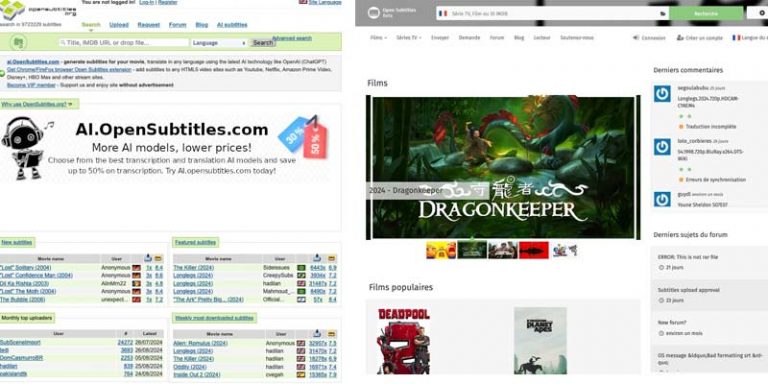
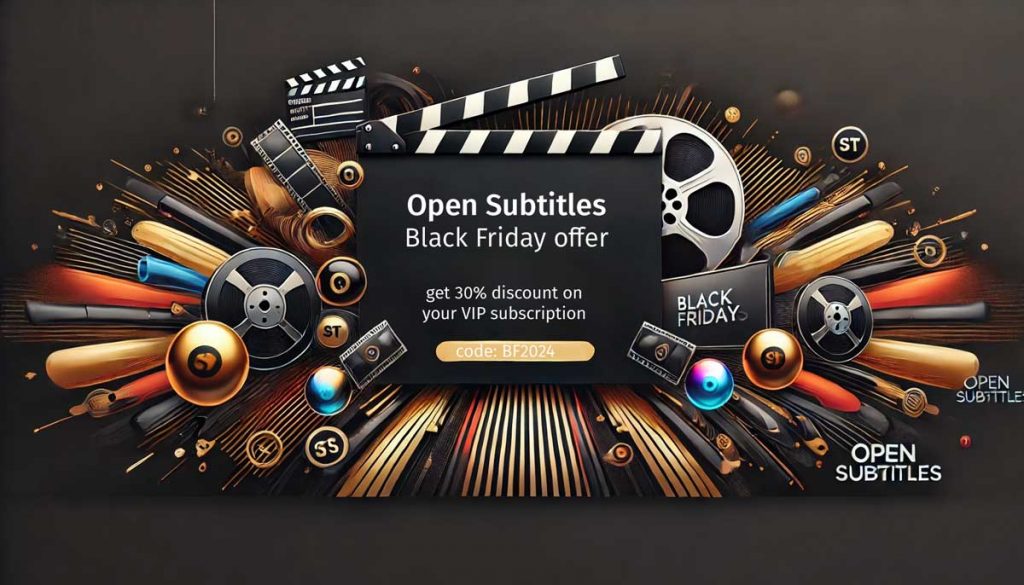
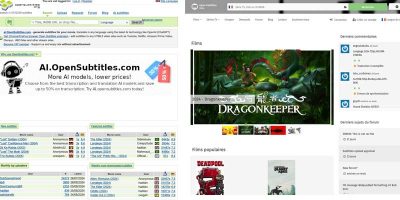

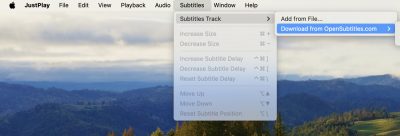
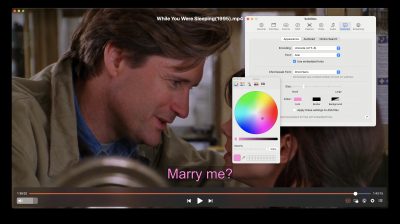

Start the discussion at forum.opensubtitles.com
thanks you
This used to be a decent website for subtitles .. but now with captcha issue.. i dont think i cn use this.. if its gonna take me 15 mins for a subtitle.. yours is not the website for me to look at.
hay opciones mil veces mejores que esta página, con menos publicidad, una lástima
The only question is whether it will find matching subtitles, for example vlc has a problem that they work well the same way qnapi will also search for nothing. And what works well?