One of the most sought-after video subtitle editor is Subtitle Edit. It is an open source software which allows you to create subtitles for movies, synchronize the subtitles to a video, adjust them, or even translate subtitles for TV shows from one language to another.
Subtitle Edit can read, write, and convert between 200+ subtitle formats including SubRip (*.srt), Sub Station Alpha, WebVTT, VobSub, MicroDVD, Advanced Sub Station Alpha, D-Cinema, SAMI, youtube sbv, and many more. Subtitling videos has never been so easy! You can view the subtitles in list/source view form. The video and the waveform/spectrogram can be displayed in the same window along with subtitles. This waveform lets you recognize the exact time a speech starts and ends.
DirectShow, VLC media player, or MPlayer video players are used here. You can visually sync the subtitles. You can also split a subtitle that’s too long, or merge two subtitles if they are too short. Subtitle Edit is also available in many other languages!
Since Subtitle Edit provides us a lot of features, we will just focus on how to make subtitles, in this section.
Downloading Subtitle Edit and installation:
1. Go to https://github.com/SubtitleEdit/subtitleedit/releases and download the appropriate Subtitle Edit software.
2. Unzip, follow the on-screen instructions and install the Subtitle Edit video subtitle editor.
3. Run the software.
How to create subtitles:
1. In order to accurately subtitle videos, first click the Show waveform ![]() and Show video
and Show video ![]() buttons. This will display the video and waveform areas.
buttons. This will display the video and waveform areas.
2. Now, click Video -> Open video file (If there are problems with codecs, you can change the player to VLC so that there won’t be much troubles. You can do so by going to Settings -> Video Player -> VLC Media Player).
3. Once the video file is loaded, double-click on the waveform area. This will display the waveform for that video. It might take some time.
4. You can select the appropriate time frame from waveform, then right-click and choose “Add text here”.
5. Now, you can type the text in the Text area. And then the video player will display the subtitles.
6. After you complete subtitling the entire video, you can click Save (By default it saves in SubRip (.srt) format but you can change this to your preferred format).
That’s it! Subtitles are ready. To know more about Subtitle Edit, read the other topics about Subtitle Edit. It has got a lot more functionality.
Subtitle Edit is one of the many programs that upload to OpenSubtitles API. Enjoy the free subtitles service of opensubtitles and if you like it, consider making a small donation.
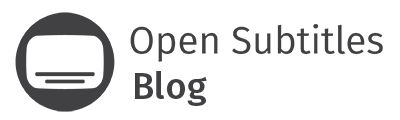










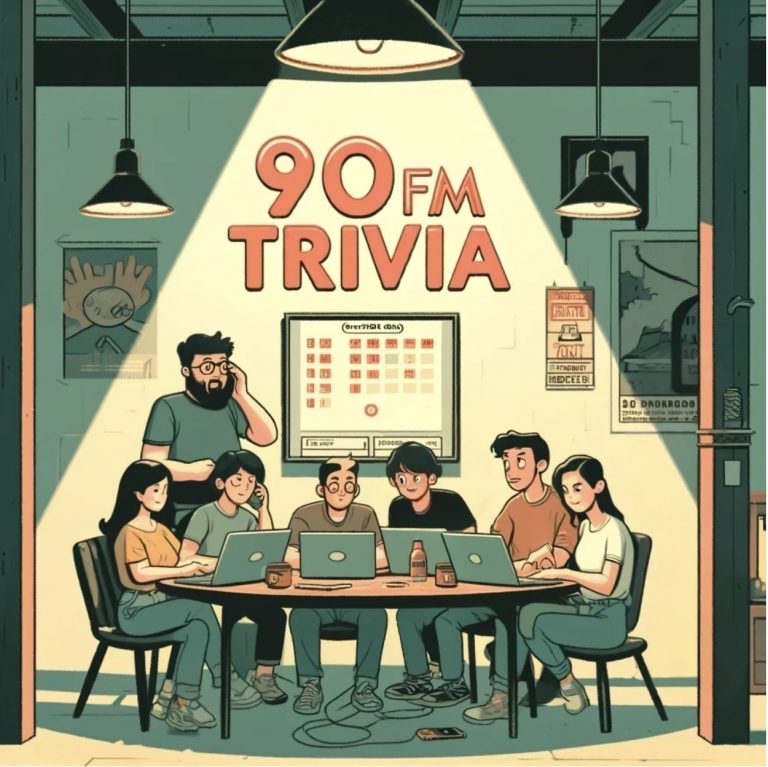


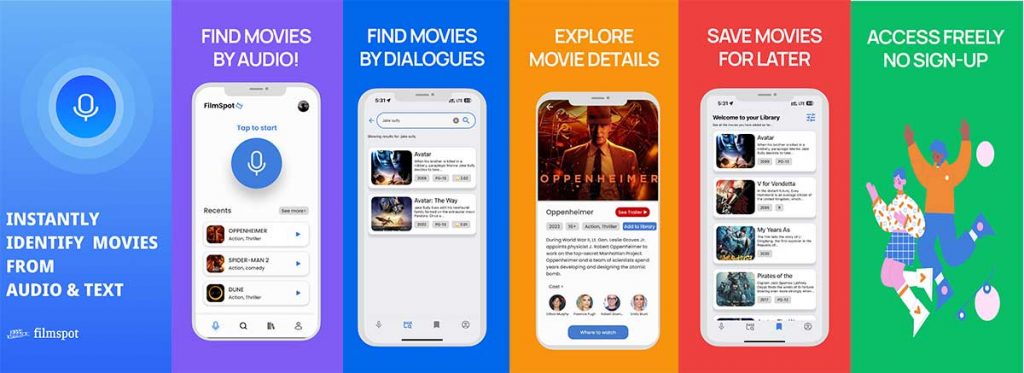
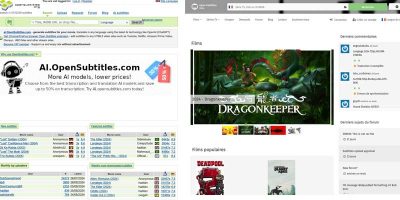

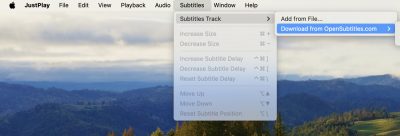
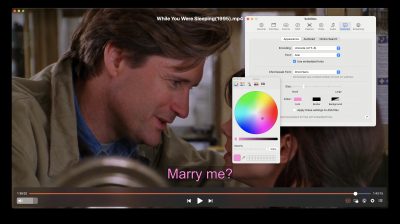

Start the discussion at forum.opensubtitles.com
Great tutorial! Can you write about the new Subtitle Workshop XE from URUWorks? I know is in BETA stage but I like it 😀
Regards, Heinserbeg.
yes, we will.
I am creating subtitles and learning via subtitle edit. All the tutorials are pretty straight forward but I am having problems but not seeing help anywhere .
Is there some one/somewhere that I can communicate with. I have tried the tutorial mail addresses without luck.
Hello, is there any way to change the default format from SRT to something else? (I understand how, but it’s just a bit annoying changing the format every time because my client requires webVTT and I must subtitle 100s of videos).
1) I have an English movie and its .srt subtitle file (both downloaded from internet).
2) I have another movie (which I am part of) for which I have made the subtitles using “Subtitle Edit” software (version 3.5.8). Format: .srt; encoding: Unicode (UTF-8)
I use VLC media player to watch both the films.
Now, when I play the English film, the subtitles (both the lines) appear inside the bottom edge of the screen (I mean the text is over the video).
But, when I play my movie, the subtitle text is pushed down right below the video in the black area. This may become a problem when this film will be played on big screens in film festivals if the subtitles are not displayed at all. So my director wants the subtitle text to appear over the video at the bottom center.
How to achieve this? Any help is appreciated.
Also, I don’t understand why despite both being .srt files, all else unchanged their behavior is different while played in vlc.
this is setting in player, it doesnt have anything to do with srt subtitles format. Refer your player documentation/manual.
yes, go to http://www.opensubtitles.com and check there.
hi, used hours for creating subtitles. Unfortunately this program, or any program in general, is not able to open this file anymore and therefore i wasted hours of time using subtitle edit. Is there any ways of opening this file? For some reason the file size is 300 mb for 40 minute video..
hi, usually subtitles are text files, so try to open it in text editor